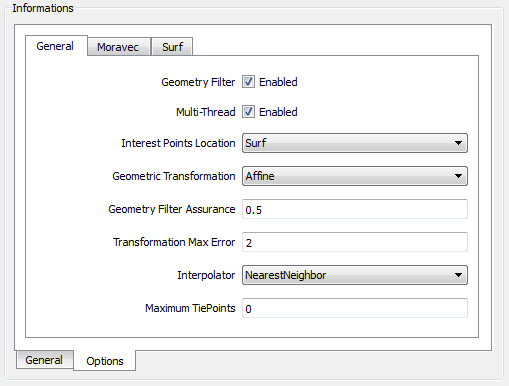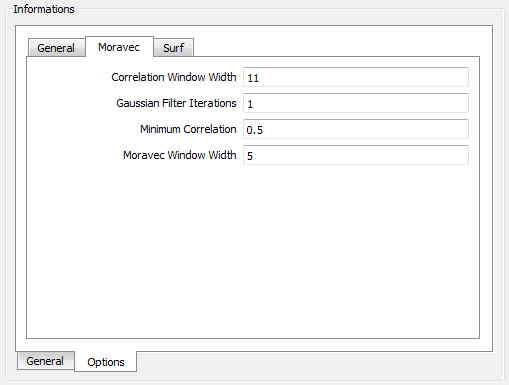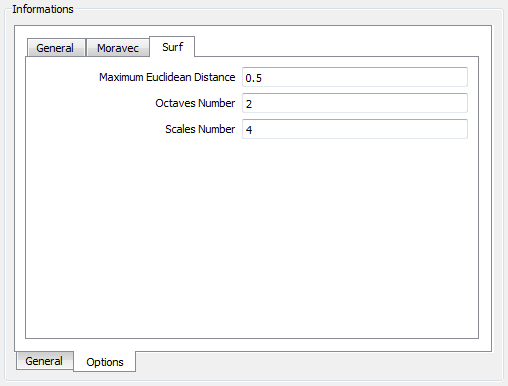Register
Image registration is a
process of aligning two images acquired by the same/different
sensors, at different times or from different viewpoint. Many
image processing applications like remote sensing for change
detection, estimation of wind speed and direction for weather
forecasting, fusion of medical images need image registration.
To register images, we
need to determine geometric transformation that aligns images with
respect to the reference image. The most common transformations used
are:
The parameters of the
geometric transformation are calculated based on a given set of
tie-points.
The tie-points can be
obtained manually or automatically as follows:
It is accessible
through:
Raster Processing >
Register...
This wizard consists of
the following steps:
Wizard
Page 1 - Selection of the raster layer used as REFERENCE (Layer
Search)
On the
List of Layers
select the raster layer to use as a
reference. Optionally use Filter
By Name field giving
part of the layer name to help find the layer in the list.
Press Next to go to
next step or Cancel to close the dialog.
Wizard
Page 2 - Selection of the raster layer to be ADJUSTED (Layer
Search)
On the
List of Layers
select the raster layer to be adjusted.
Optionally use Filter By Name
field giving part of the layer name
to help find the layer in the list.
Press Next
to go to next step or Cancel
to close the dialog.
Wizard
Page 3 - The Tie-Points Locator interface
The tie-points
interface is composed of three components
(Tie Points, Information and Reference/Adjust images) and
several related tools. The details of each component are described
bellow:
Tie Points -
this component is used to handle the tie points and shows a
group of tools used to add, update, select, remove, and also for
automatic acquisition. The tie points are also presented are the
component Reference/Adjust
images area.
Tie-points
can be ordered by ID, error (maximum of direct and inverse mapping
error), type (manual or automatic) and coordinates (X1,Y1 are
reference image columns/rows and X2,Y2 are adjust image
columns/rows). To do that just click on a tie-points table column
title.
To handle the tie points use the tools
described bellow:
 This tool is used to update
the tie points values if some of the
geometric parameters at the Informations
component were changed.
This tool is used to update
the tie points values if some of the
geometric parameters at the Informations
component were changed.
 This tool is used to add
manually a tie point through the
keyboard, giving the X and Y coordinate for both images reference
and adjust.
This tool is used to add
manually a tie point through the
keyboard, giving the X and Y coordinate for both images reference
and adjust.
 This tool is used to select
all tie points to execute the
registration.
This tool is used to select
all tie points to execute the
registration.
 This tool is used to unselect
all tie points.
This tool is used to unselect
all tie points.
 This tool is used to remove
all selected tie points from the list.
This tool is used to remove
all selected tie points from the list.
 This tool is used to acquire
automatically tie points over
the the images used as reference and adjust.
This tool is used to acquire
automatically tie points over
the the images used as reference and adjust.
 This tool is used to finish
the tie point acquisition step and shows
the next step of the registration method.
This tool is used to finish
the tie point acquisition step and shows
the next step of the registration method.
Informations -
(General and Options tabs) - it is used to define geometric
parameters and also all options of specific parameters.
2.1 In
General Tab
the following information are required:
2.2 In Options Tab it is possible to define
specific parameters for each type of geometric
transformation available. See the General, Moravec and Surf
tabs:
'
2.2.1 Options > General
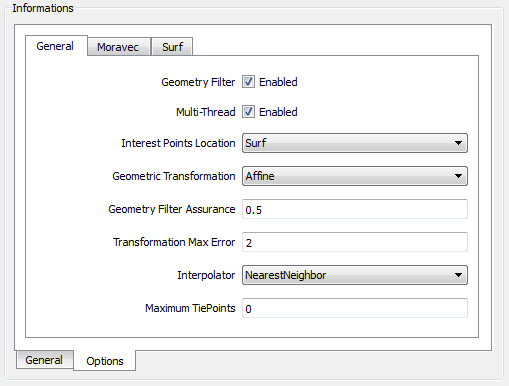
2.2.2 Options
> Moravec
Correlation Window
Width: used to correlate points between the images (minimum 3,
default: 11).
Gaussian Filter
Iterations: the number of noise Gaussian iterations, when
applicable (used to remove image noise, zero will disable the
Gaussian Filter, default:1).
Minimum Correlation:
the minimum acceptable absolute correlation value when matching
features (when applicable), default:0.5, valid range: [0,1].
Moravec Window Width:
the Moravec window width is used to locate candidate tie-points
(minimum 3, default: 5 ).
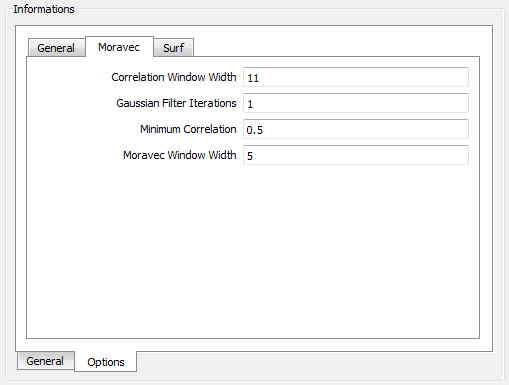
2.2.3
Options > Surf
Maximum Euclidean
Distance: the maximum
acceptable euclidean distance when matching features (when
applicable), default:0.5, valid range: [0,1].
Octaves Number:
the number of octaves to generate, when applicable (default: 3,
minimum:1).
Scales Number: the
number of sub-sampling scales to generate, when applicable
(default:4, minimum:3).
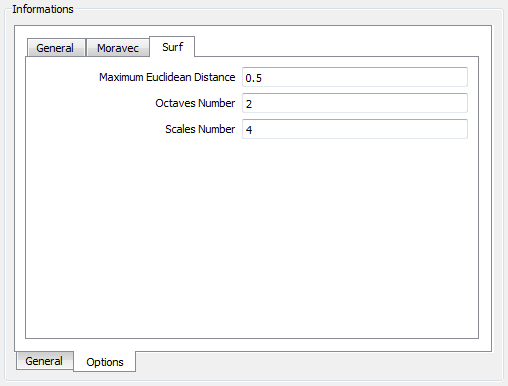
2.3 In
Info Tab
current transformation details is
displayed:
Transformation
Name: Current transformation
name.
Total
tie-points number: Total
tie-points number.
Selected
tie-points number: Current
selected tie-points number.
Unselected
tie-points number: Current
unselected tie-points number.
Current
mapping errors: For all
tie-points. Measured in
pixel units. It is important to notice that the reference and adjust
images can have distinct pixel sizes.
Maximum
Inverse Mapping error (all tie-points).
Maximum
Direct Mapping error (all tie-points).
Direct
Mapping RMSE (all tie-points).
Maximum
Inverse Mapping error (selected tie-points).
Maximum
Direct Mapping error (selected tie-points).
Direct
Mapping RMSE (selected tie-points).
Maximum
Inverse Mapping error (unselected tie-points).
Maximum
Direct Mapping error (unselected tie-points).
Direct
Mapping RMSE (unselected tie-points).
Affine
transformation details: For
all tie-points. Measured in pixel units – It is important to
notice that the reference and adjust images can have distinct pixel
sizes.
Affine
translation X (Direct - all tie-points).
Affine
translation Y (Direct - all tie-points).
Affine
scaling factor X (Direct - all tie-points).
Affine
scaling factor Y (Direct - all tie-points).
Affine
skew (Direct - all tie-points).
Affine
squeeze (Direct - all tie-points).
Affine
scaling (Direct - all tie-points).
Affine
rotation (Direct - all tie-points): Measured
in radians.
Affine
translation X (Inverse - all tie-points).
Affine
translation Y (Inverse - all tie-points).
Affine
scaling factor X (Inverse - all tie-points).
Affine
scaling factor Y (Inverse - all tie-points).
Affine
skew (Inverse - all tie-points).
Affine
squeeze (Inverse - all tie-points).
Affine
scaling (Inverse - all tie-points).
Affine
rotation (Inverse - all tie-points): Measured
in radians.
Reference/Adjust
images area: this component is used to
show the tie points acquired in both images. There is one
group of tools available to handle image composition. Using
these tools it is possible to see the images in monochromatic, color
composition, in red, green or blue channel. It is also possible to
change the original color composition.

Also there is a group of tools
(vertical) to handle zoom in , zoom out
, zoom out , pan
, pan , recompose
, recompose , manual collection of a tie point
, manual collection of a tie point
 over the images. To help collect precise tie points there is a
tool to display
over the images. To help collect precise tie points there is a
tool to display
 an small area beside both images highlighting and zooming the region
around where the cursor is pointing to. For the details on how to use
these tools see here.
an small area beside both images highlighting and zooming the region
around where the cursor is pointing to. For the details on how to use
these tools see here.
Wizard
Page 4 - Output information
Raster
Info - First press
 and inform the folder where the resulting file will be saved.
and inform the folder where the resulting file will be saved.
Name
- inform the raster name.
Extra
Parameters -
if there are some, see the details on how to inform then here.
Press Finish
to save the resulting registered raster
or Back to
go to the previous wizard page.
Hint: Add the resulting raster
to the TerraView project and draw it together with the raster used as
reference.
This tool is used to update
the tie points values if some of the
geometric parameters at the Informations
component were changed.
This tool is used to add
manually a tie point through the
keyboard, giving the X and Y coordinate for both images reference
and adjust.
This tool is used to select
all tie points to execute the
registration.
This tool is used to unselect
all tie points.
This tool is used to remove
all selected tie points from the list.
This tool is used to acquire
automatically tie points over
the the images used as reference and adjust.
This tool is used to finish
the tie point acquisition step and shows
the next step of the registration method.